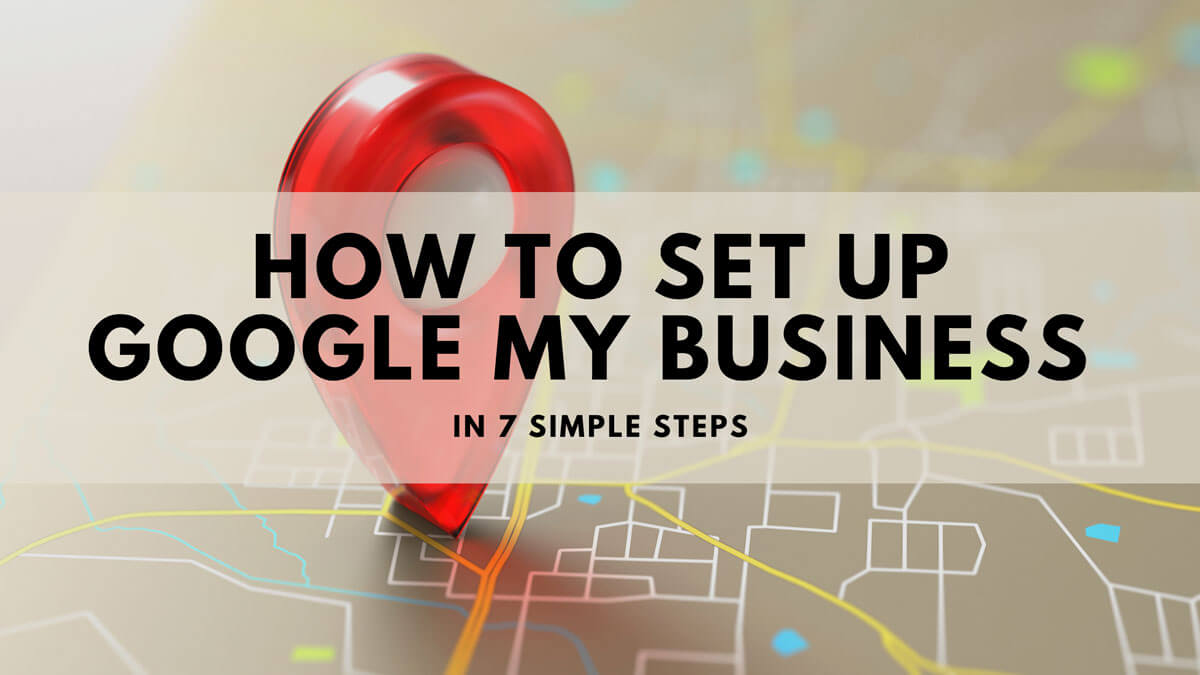Introduction – How To Set Up Google My Business In 7 Simple Steps
It’s no surprise that Google is the most popular search engine in the world.
Google My Business is Google’s service for business owners to manage their online presence and make it easier for customers to find them.
Are you ready to get the best Google search results for your business?
Google My Business is a powerful marketing tool that helps companies improve their local online search visibility.
If you are looking to create and optimize a Google My Business account, this article will teach you how.
Follow our instructions in order to set up Google My Business properly and optimize it for great Google rankings!
In this article, we will teach our readers how to set up Google My Business, and optimize their account so they can get more traffic from Google!
Download Our Free eBook
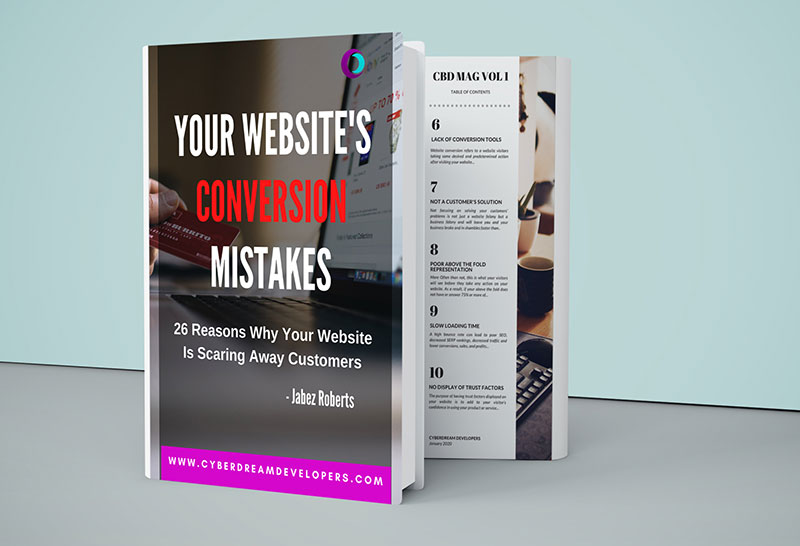
Step 1. Create A New Google My Business Account
To get started with Google My Business you will need to register first.
To register for Google My Business using Google Chrome you only need to sign in to the Google account that you’d like to use with your new Google My Business account.
This email address should, but does not have to be, ideally be the same email address your business uses for Gmail, Google Analytics, and Google Search Console.
After you sign in to this email address you should click the icon with 3 colons in the menu bar of Google Chrome. It is located to the left of your profile picture.
On the screen that appears you should click on the Google My Business icon that looks like a blue building.
Alternatively, you can signup by going to google.com/business and sign in to your email account
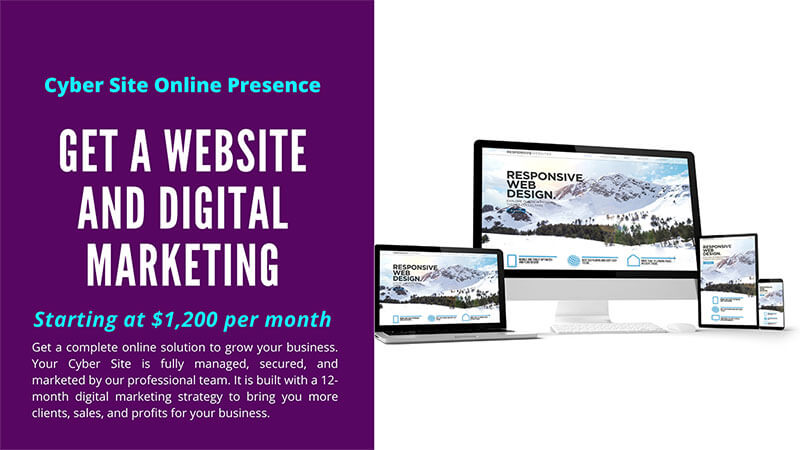
Step 2. Secure Your Business Name
The next step to creating your Google My Business account is to secure your business name.
You should enter your business name on the screen that appears in this step.
You may see an autocomplete function as you enter the name of your business. T
his happens to show you that another business in the region already has this name and also to let you see if you already have a Google My Business account.
This can also be used to add a different location to your Google My Business listing if you have multiple locations.
We do not recommend you use this method if your business recently moved to a new location.
Instead, we recommend you update the address of your business to reflect those changes.
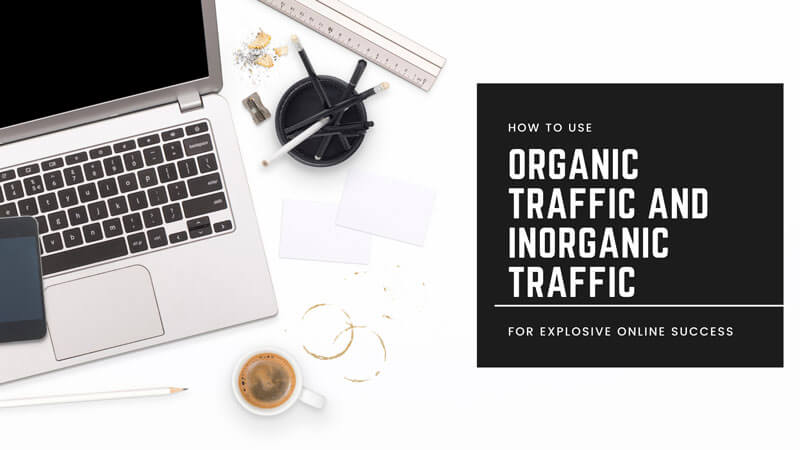
Step 3. Enter Your Business’s Address
In this step, you will enter the address of your business.
This is helpful for local search visibility and also to increase visits to your physical location.
That is because your business’s address that is entered in this step will be added to Google Maps.
When customers ask for directions to your business they will be given directions to this location that you enter using Google Maps.
At the bottom of this form, you are given the option to tell Google if you deliver products and services as part of your regular business operations.
These types of businesses are referred to as Service Area Businesses and you will be given the opportunity, if you select this option, to enter the service areas that your business delivers to.
There may be instances where you don’t allow customers to visit your physical location.
You might be a side hustle e-commerce store at this stage for example and don’t have a physical location.
In these instances, we still enter our address (to mail our verification code – will be discussed later) but select the ‘Hide My Address (It’s not a store)’ option on the next screen.
If you do have a physical location that you would like customers to visit then enter that location on this screen.
When you have done this click ‘Next’
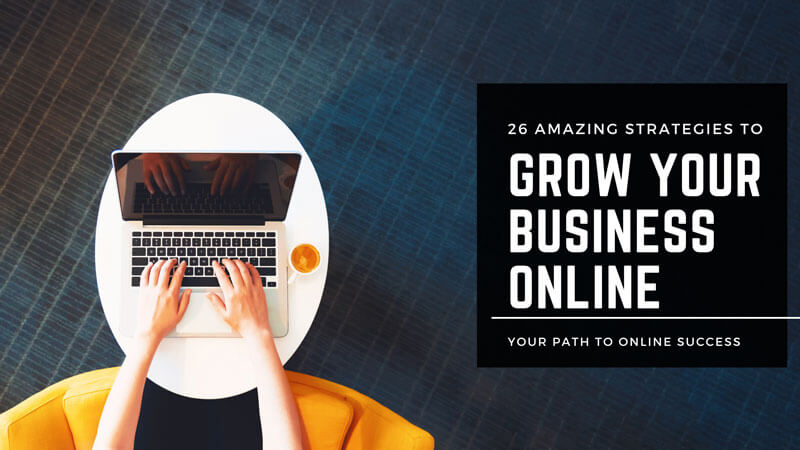
Step 4. Enter Your Service Areas
In the next step, you will be required to enter your Service Areas.
In this step, you can enter the ZIP codes, regions, or cities that you serve manually.
We recommend that you enter as many areas as possible to increase the likelihood that your listing will be shown to your customers in these areas when they search for a service or product you provide.
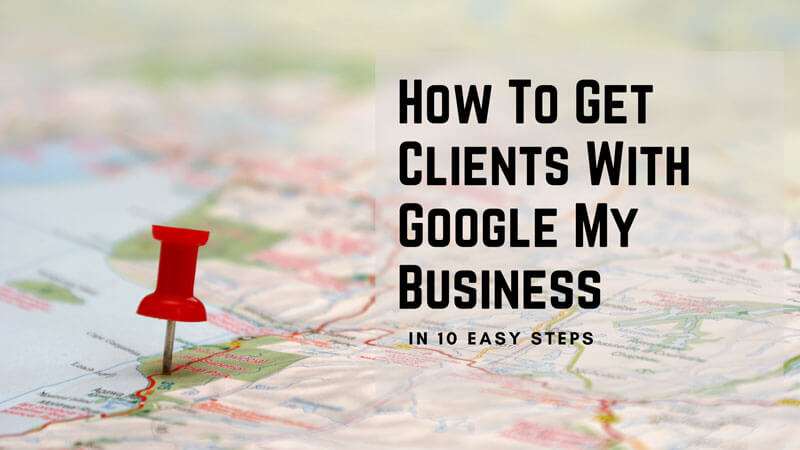
Step 5. Select Your Business Category
In this next step, you will be required to enter your business category.
You should take care to enter the category that best reflects your business.
One good tip is to brainstorm all the possible keywords or search terms that customers would enter when searching for businesses like yours and checking to see if these categories are available.
Searching for them in Google and checking if your competitors appear is also something helpful that you can do.
Another reason why this is so important is that different types of businesses, or categories in this instance, will have different special features available for their listing. For example:
- Hotels can display class ratings and list amenities offered
- Restaurants and bars can upload menus, showcase popular dishes, and add a link for online orders and reservations
- Service-oriented businesses can display a service menu and add a booking button
- Small and medium-sized companies can add product catalogs
If at a later time you would like to change your business’s category then you can do that but you will need to reverify your account listing.
Step 6. Enter Your Phone Number and Website URL
In this step, you are given the option to enter your business’s website URL and business’s phone number.
We highly recommend you take advantage of these options to drive more traffic to your website and business.
Additionally, if you’re still on the fence about getting a website or think your social media account is good enough for your business then read this article we’ve prepared for you:
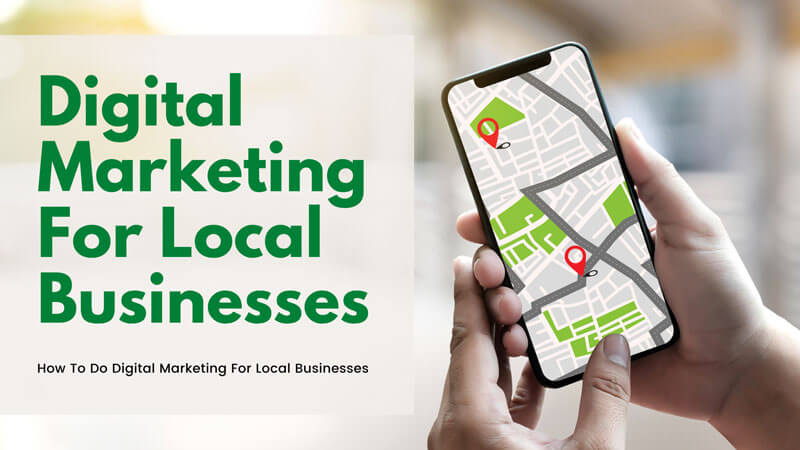
Step 7. Verify Your Google My Business Listing
In this step, you will be given the option to verify your business’s listing and location. You will be given a verification code that you will enter in your Google My Business listing.
There are three main ways that you can use to verify your business.
Postcard Verification
This is the most popular option and the one we use most often here at CyberDream Developers.
In this option, we will be sent a postcard that will contain the verification code to be entered.
The code can be sent to your business’s location that you entered in the previous location.
You may be able to enter a different location to send your verification code if you selected the option to disallow your address to be shown on your listing or if you never entered an address in that step.
If your code takes too long to arrive (in Jamaica where we are located it normally takes over 2 weeks but took three days for one of our clients in Canada) you can request another code by selecting ‘Request Another Code’ at the top of the screen.
Phone Verification
Phone verification is another option that is available to some businesses in specific locations.
Using this option is very quick and straightforward. You will be called and given the 6-digit verification code to be entered into the verification field.
If you don’t see the option to ‘Verify By Phone’ then it simply means this option is not available for you

Email Verification
This verification option is only available to some businesses as well.
This verification process, like phone verification, is very quick and simple: you will receive an email with the 6-digit verification code for your Google My Business listing.
The code will be sent to the email addressed you used to create your account.
If you don’t see the ‘Verify By Email’ option then, just like the phone verification option, it means it is not available to your business.
Other Ways To Verify
There are two other ways to set up Google My Business: Instant Verification, which is only available if your business’s website has already been verified by Google Search Console, and Bulk Verification for businesses managing ten or more locations.
Now that you have completed creating your account you can follow the steps on the screen to upload a logo and cover photo.
When your listing has been verified you will have access to a wider range of features and functions that you can use to improve your online search visibility and appear in more of your customer’s Google searches.
Bonus Section: Free Resources To Grow Your Business Online
In this section we will give you access to some free resources to help you get more website traffic, more leads, and more sales online.
These resources will help you to grow your business online:
- Does my business need a website?
- 26 Amazing Strategies To Grow Your Business Online
- 10 Amazing Ways to Grow Your Business Online with Google Ads
- 40 Genius Ways To Increase Your Email Signups
- 32 Powerful Website Traffic Generation Techniques You Need To Try
- 14 Types of Email Marketing Campaigns for Small Businesses: How to Increase Revenues!
- How To Use Organic Traffic And Inorganic Traffic Plus 7 Explosive Online Success Tips
Conclusion – How To Set Up Google My Business In 7 Simple Steps
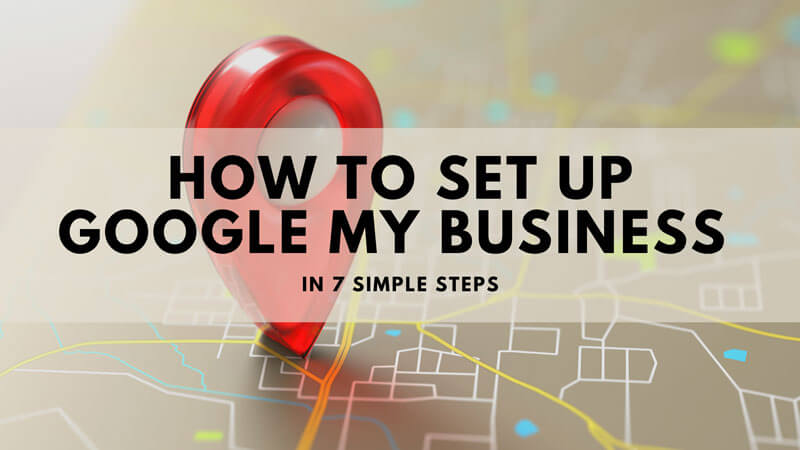
In this blog post, we looked at all the steps that you need to take to set up Google My Business.
We hope that you found this article helpful! If you have any questions then please leave a comment below and we will be sure to reply to it.
If you would like a reliable and helpful strategy to grow your business online to get sales, clients, and customers more consistently then set up a free consultation with our team.
We will explore the best solution for your business moving forward.
You can get your free consultation here.