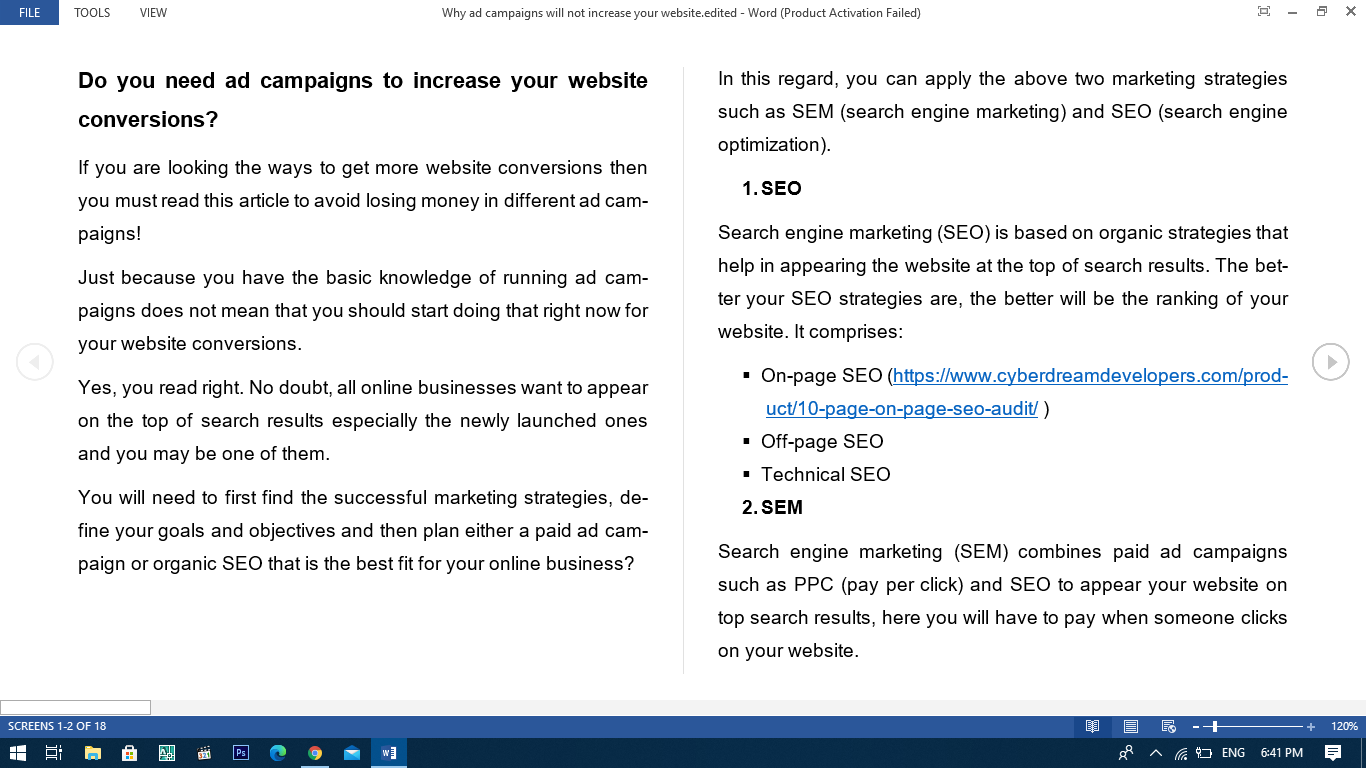Preface
We have written the post, “Facebook Business Manager Complete Guide” to help Facebook Marketing Agency owners, entrepreneurs, business owners, DIY online marketers, and beginner Facebook Marketers. The article is written to help you understand the basics of the Facebook Business Manager tool, how to get started using this tool, setting it up and a general introduction to all the tools and features it gives you access to. We will give you a step-by-step guide to setup, use, and get comfortable with Facebook Business Manager.
This article was written by Jabez Roberts and first posted on March 3, 2020. The most recent update was on March 3, 2020.
- Preface
- Introduction
- Getting Started: How To Setup Facebook Business Manager
- How To Create Ads On Facebook
- Creating A Facebook Page
- Adding A Facebook Page To Your Business Manager Account
- How To Request Access To A Facebook Page With Facebook Business Manager
- Creating A Facebook Ad Account
- Why You Should Use Multiple Ad Accounts
- How To Add An Ad Account Using Facebook Business Manager
- How To Get Your Ad Account ID From Facebook business Manager
- How To Setup And Use Facebook Business Manager
- How To Connect Your Instagram And Facebook Pages
- How To Add A Client’s Facebook Ad Account To Facebook Business Manager
- How To Create A New Ad Account From Business Manager
- How To Set The Primary Facebook Page In Facebook Business Manager
- How To Add People And Grant Access To Your Facebook Business Manager & Ad Account
- How To Add People To Work On Your Ads And Ad Account In Facebook Business Manager
- How To Update Your Billing Information In Facebook Ads Manager
- Conclusion – Facebook Business Manager Complete Guide
Introduction
“Business Manager is a Facebook tool that helps organize and manage your business. When you join Facebook Business Manager, coworkers can’t view your personal Facebook profile unless you approve their friend requests. Coworkers can only see your name, work email address, the Pages and ad accounts you have access to” – Facebook
A Facebook Business Manager account is important for both advertisers and business owners. It offers more security, privacy, and flexibility than you would get with only using a Facebook Ad account.
By using Business Manager you can scale and manage your Facebook marketing without hassle.
As a Facebook marketing agency owner, you might use Facebook Business Manager to add multiple businesses, ad accounts, pages, and employees to your business manager account. This allows you to safely give multiple people access to your ad accounts and pages.
Some advantages of using Facebook Business Manager as a Facebook Marketing Agency owner include:
- It makes it easier to process your client’s payments uniquely across their ad accounts
- Assign working permission with varying levels of security and access to different workers of your agency to different pages you manage
- Assess ad performance for your clients across different accounts more easily
- Assess page growth, insights, and reports for your clients more easily
- Protect your agency against fraud, spam, and potential intrusion by using two-step verification to safeguard your business and clients from unwanted access
As a business owner, you might use Facebook Business Manager to:
- Securely add an agency to work on your Facebook page
- Securely add an agency to work on your Facebook Ad account
- Securely add your payment method to your add account while preventing your employees and hired marketing agencies from seeing your credit card/payment information
- Give much-needed admin access to your add account without running the risk of losing your ad account to untrustworthy and malicious online marketers
- Manage and assess the performance of ad accounts, marketing campaigns, and KPI without needing access from employees or a hired marketing agency
- Maintain the security and privacy of your identity when conducting business with Facebook Ads as your business manager account will keep your name, age, personal Facebook profile and other personal information safe from everyone
As you can see Facebook Business Manager gives you peace of mind, privacy, and security when using Facebook for your business.
The picture below shows the home page of Facebook Business Manager after you’ve logged and are connected with multiple Ad accounts.

Getting Started: How To Setup Facebook Business Manager
Setting up your Facebook Business Manager account is simple. To set up your Facebook Business Manager account you only need to:
- Go to Facebook Business Manager by clicking here
- Click “Create Account” in the top right corner
- Login to your Facebook account by entering your personal Facebook account’s email address or username and password
- Click “Create Account” in the top right corners
- Enter your business name – You can edit this later under “Business Settings” >> “Business Info”
- Enter your name and password that is associated with your business, not your personal Facebook account. Eg. marketing@companyname.com and CompanyName BM (Business Manager)
- Complete your business profile by entering your remaining business details
- Check the email address you entered for a confirmation email and click on the link provided
- SUCCESS! You’ve successfully created your Business Manager account. You can now enter payment information, add Facebook and Instagram pages, Ad Accounts, and add workers to work on your account

How To Create Ads On Facebook
Now that you’ve created your Facebook Business Manager account you will soon be able to create ads on Facebook to start growing your business and brand. To create ads on Facebook you will need to complete three tasks to have all the tools necessary to create an ad.
These are:
- Create or add a Facebook Page
- Create or add a Facebook Ad Account
- Add people or assets to work on your page via your ad account
Creating A Facebook Page
To get started with creating Facebook Ads you will need to create a Facebook page for your business. This is also known as a Facebook Business page or simply a Facebook page. Please note that there is a difference between your Facebook page and your Facebook profile.
What Is The Difference Between A Facebook Page And Facebook Profile
Your Facebook profile is your personal Facebook account. You use this account to interact with your family and friends by liking, sharing, and commenting on pictures and videos they post, reacting to their posts, and even talking with them via private messages.
Your Facebook page is your Business’s private space on Facebook where people like and follow your business or brand. It is possible to have a Facebook fan page built around your name and personal brand. This is where you will have followers who like your content and share it with their friends, share your updates and posts with your brand or business and run Facebook ads.
You need a personal Facebook account to create a Facebook page. You need a Facebook page in order to create Facebook ads.
If you don’t yet have a Facebook page for your business then go ahead and create and optimize your Facebook page for your business using this guide we created for you.
Alternatively, you can get your Facebook page, Ad account, Business Manager, and ads created and optimized by our team at CyberDream Developers. You only need to contact us and let us know how best we can help you.
After creating and optimizing your Facebook Business page you will next need to add your business page to your Facebook Business Manager account.
Below is a picture of Digital Pyxi’s Facebook page that has been fully optimized by our team. You can have your Facebook business page and campaign optimized by us by contacting us or visiting our Facebook Marketing page.

Adding A Facebook Page To Your Business Manager Account
It is very easy to add a Facebook page to your Facebook Business Manager account. To add a Facebook page you only need to:
- Go to the “Facebook Business Manager Home” screen then
- Select “Business Settings” in the top right corner of the page
- Select “Pages” from the left Panel presented then
- Select “Add” in the header presented
- Select “Add a page” from the drop-down menu that appears and
- Enter the page name or copy and paste the URL of the page in the box provided
- Select the page from the dropdown list provided and select “Add Page”
You need to be an admin of the page you are adding when using this method. there is another method where you don’t need to be the admin of the Facebook page that you’re adding. This method involves you requesting access to the Facebook page, not adding it as one of your own. The admin of that Facebook page will see your request and have the opportunity to accept it or reject it.

How To Request Access To A Facebook Page With Facebook Business Manager
Alternatively, you can request access to a Facebook page for which you are not an admin but need to create ads or work on. To get started you:
- Go to the “Facebook Business Manager Home” screen then
- Select “Business Settings” in the top right corner of the page
- Select “Pages” from the left Panel presented then
- Select “Add” in the header presented
- Select “Request Access To A Facebook Page” in the drop-down menu that appears
- Search for the page you need access to by entering its name or copying and pasting the page URL into the field provided
- Select the page from the dropdown list provided
- Select “Request Access”

Now that we have completed these steps we will ensure that we already have an Ad account created and will create a new one if necessary.
Creating A Facebook Ad Account
Now that you’ve completed the setup of your Facebook Business Manager account and you’ve successfully created and optimized your Facebook Business page, it is time for you to create and access your Facebook d account. Your Facebook Ad account allows you to create, manage, optimize, and analyze your Facebook Ads.
We have created a Facebook Ads Manager Beginner’s Guide to give you a complete step-by-step introduction to setting up and getting started with Facebook Ads Manager. You will also gain introductory knowledge to Facebook Ads Manager and have everything set up and in place to allow you to run and create Facebook Ads.
Since this is a potentially new Business Manager and Ad Account for your business, you will need to set up a Facebook pixel for tracking users on your website, measuring conversions and improving your marketing potential and ability.
To learn how to set up your Facebook pixel please visit this comprehensive guide on Facebook pixels that we have prepared for you.
It is important that each Ad account and website you have is connected to only one, unique Facebook pixel. This prevents your marketing reports from being bloated, skewed, and inefficient. Each website must be linked to exactly one Facebook pixel.
There are ways to share access to Facebook pixels across ad accounts if you are having any kind of difficulties. This is covered in our Complete Guide To Facebook Pixels and below.

Why You Should Use Multiple Ad Accounts
As a Facebook Marketing Agency owner, you should create one ad account for each business you manage on Facebook. There are many benefits associated with creating multiple ad accounts. Some of these benefits include:
- It makes it easier to group, identify, and assess ad performance for each business
- Keeps payment methods and media secure and separate from different businesses and users
- Can more easily view insights from individual campaigns
How To Add An Ad Account Using Facebook Business Manager
We will now manually add an existing Ad Account using our newly setup Business Manager. This Ad Account could be your personal Ad Account or that of your client that you’ve recently signed up. To get started:
- Go to the “Business Manager Home” screen then
- Select “Business Settings” in the top right corner of the page
- Select “Ad Accounts” from the left Panel presented then
- Select “Add An Ad Account” if it is your Ad Account that you have ownership of and select “Request Access To An Ad Account” if it is your client’s Ad Account from the header presented
- Paste the Ad Account ID in the field presented
- Select “Add Ad Account” or “Confirm” from the box presented depending on the option you chose in the previous steps
How To Get Your Ad Account ID From Facebook business Manager
You or your client may need to retrieve your d Account ID in order to add you, your agency, or clients to your business manager accounts. It is fairly easy to get this information. To get your Ad Account ID you only need to:
- Go to the “Business Manager Home” screen then
- Select “Business Settings” in the top right corner of the page
- Select “Ad Accounts” from the left Panel presented then
- Select your Ad Account from the panel provided and
- Click on the number displayed at the top to copy the ID to your clipboard

How To Setup And Use Facebook Business Manager
Now that you’ve added a business page, you’ve completed setting up your ad account, and you’ve added a Facebook Pixel, it is time for you to complete the setup of your Facebook Business Manager Account. Completely set up and optimizing your Facebook Business Manager Account to be able to manage clients, businesses, Ads, Pixels, payments, and security is simple and only requires a few simple steps from this stage.
This includes:
- Adding workers
- Adding a hired Facebook marketing agency to work on your ads
- Adding payment methods
- Adding and editing business information
To get started on this step you only need to:
- Go to the “Business Manager Home” screen then
- Select “Business Settings” in the top right corner of the page

From this page, you are able to carry out a vast array of key functions for your business, finance, and security. Some of the things you can do and manage here includes:
- Manage people who work on your page
- Manage page assets like ad accounts and pixels
- Manage payment methods
- Manage Business details
- Manage advertising limits to prevent overspending
- Manage your integrations
Now we are going to add a page to our business manager account. We’ve already covered this step but will repeat it here in the event that you want to add a new page. To do this:
- Go to the “Business Manager Home” screen then
- Select “Business Settings” in the top right corner of the page
- Select “Pages” from the left Panel presented then
- Select “Add” in the header presented
- Select “Add a page” from the drop-down menu that appears and
- Enter the page name or copy and paste the URL of the page in the box provided
- Select the page from the dropdown list provided and select “Add Page”
To request access to a Facebook page that one of your clients already own then you:
- Go to the “Business Manager Home” screen then
- Select “Business Settings” in the top right corner of the page
- Select “Pages” from the left Panel presented then
- Select “Add” in the header presented
- Select “Request Access To A Facebook Page” in the drop-down menu that appears
- Search for the page you need access to by entering its name or copying and pasting the page URL into the field provided
- Select the page from the dropdown list provided
- Select “Request Access”
The final option is where you are able to create a page from the Facebook Business Manager home screen. To do this:
- Go to the “Business Manager Home” screen then
- Select “Business Settings” in the top right corner of the page
- Select “Pages” from the left Panel presented then
- Select “Add” in the header presented
- Select “Create A Page” from the drop-down menu that appears and
- Follow the instructions on the screen
- Optimize your Facebook Page by using the instructions given in our Facebook Business Page Optimization Guide

How To Connect Your Instagram And Facebook Pages
To enable us to freely and easily market across our Facebook and Instagram accounts using powerful ads, reply to Instagram messages from our Facebook business page, and create optimized and laser-targeted Instagram Ads using the power of Facebook Ads manager and its suite of powerful marketing tools we will need to connect or link our Instagram page to our Facebook Business page. Doing this is simple and only requires few simple steps.
To connect your Instagram account to your Facebook page you:
- Go to your Facebook page
- Select “Settings” in the top right corner
- Select “Instagram” from the left sidebar that is now present
- Select “Login” to add an existing Instagram account to your Facebook page
- Enter your username and password of your Instagram account
- Select “Login”
Alternatively, you can add an Instagram Account yo your Busines Manager from the Business Manager home screen by:
- Go to the “Business Manager Home” screen then
- Select “Business Settings” in the top right corner of the page
- Select “Instagram” from the left Panel presented then
- Select “Add” in the header presented
- Select “Connect Your Instagram Account” from the drop-down menu that appears and
- Enter your Instagram username and password from the box that appears
- Select “Login”

This allows you to create ads that are linked directly to your Instagram account. This is helpful because with Facebook Ad manager you have better control, more powerful tools, and better marketing potential for Instagram Ads than if you used the Instagram “Boost Post” function you see under your posts on Instagram. You can also directly reply to Instagram messages from your Facebook page.
How To Add A Client’s Facebook Ad Account To Facebook Business Manager
Our Next step is to add an Ad Account to our Business Manager. This may be an Ad Account that we own or it may be one that our client owns. It may also be one that is already created or one that we will create for ourselves or for our client.
As we have already touched on this in the previous sections, we will only discuss adding your client’s Ad Account and Creating a new Ad Account from the Business Manager home in this step.
As a marketing agency, it is important that you give your client full control of their Ad Account and Business Manager account then request access to their Ad Account. Your client deserves to be given all the privacy, security, and peace of mind as possible when conducting business with you.
To get started:
- Go to the “Business Manager Home” screen then
- Select “Business Settings” in the top right corner of the page
- Select “Ad Accounts” from the left Panel presented then
- Select “Add An Ad Account” if it is your Ad Account that you have ownership of and select “Request Access To An Ad Account” if it is your client’s Ad Account from the header presented. In this step, we will add our client’s Ad Account
- Paste the Ad Account ID in the field presented
- Select “Confirm” from the box presented

How To Create A New Ad Account From Business Manager
In this step, we will focus on creating a new Ad Account using the Facebook Business manager homes
- Go to the “Business Manager Home” screen then
- Select “Business Settings” in the top right corner of the page
- Select “Ad Accounts” from the left Panel presented then
- Select “Create An Ad Account” from the drop-down presented
- Enter the name of your Ad Account. A good rule of thumb is to work with the format of “’ Business Name’ + Ad Acnt.” This makes it easy to identify from anywhere in the Facebook business area that you were to encounter it.
- Enter the currency of your ad account
- Enter the timezone of your ad account
- Select “Next”
- Select the purpose of the Ad Account. It may be for yourself or for a business you’re about to manage.

How To Set The Primary Facebook Page In Facebook Business Manager
In the next step, you need to set the primary Facebook page as the default page for this ad account. This helps to speed up your ad creation process.
To get this done you:
- Go to the “Business Manager Home” screen then
- Go to “Business Info” in the left sidebar of the “Business Settings” page
- Click “Edit” in the top right corner of the page that is loaded
- A search box will appear that asks for the name of your default page for the account. Type the name of your page and select the page you have already added to your ad account
- Select “Save“

The next step involves, if not yet completed, installing the pixel of your Facebook Ad Account to your website. Follow this comprehensive guide on Facebook Pixels for steps to set up your Facebook pixel and add it to your website.
How To Add People And Grant Access To Your Facebook Business Manager & Ad Account
As a marketing agency, you might need to request access to your client’s Facebook ad account and Facebook business page. Alternatively, as a business owner, you might need to grant access to your Facebook page and ad account to a marketing agency.
To get this done it is important that the client or business owner completes every step that we have outlined to this point. There might be a bit of discrepancy regarding facebook pixels as you might want to speak to your developer about installing this code. Other than your Facebook pixel being installed it is important that all the other steps are completed up to this point.
The easiest way to get this done is by using a free Remote Desktop software that allows you to access your client’s pc from a remote location. This allows you to use your client’s pc from your location as if it is your own. As an agency and business owner, this is the most stress-free solution. One such program is Teamviewer.
If you prefer to get this done by yourself then:
- Go to the “Business Manager Home” screen then
- Go to “Partners” under the “Users” tab on the “Business Settings” page
- Click the “Add” button
- Select “Give A Partner Access To Your Assets” if you are adding an agency or employee to work on your Ad Account. Select “Ask A Partner To Share Their Assets” if you are requesting access to your client’s or employers Ad Account as an advertiser
- Have your partner (client) paste in your “Partner Business ID”. You can get your Partner Business ID under “Business settings” >> “Business Info” >>> “Business Manager ID”
- Click “Next” and follow the steps on screen to enter the required information
- Ensure you toggle the option labeled “Admin Access”
- Repeat this process to add them to your Ad Account, Facebook Pixel, and Instagram Account from the left sidebar in the same popup window
- Be sure to give admin access to all these options
- Select “Save Changes” when you’re done.
You will be notified by Facebook when your client has completed these steps. After these steps have been completed you can now view, create, manage, optimize, edit, and delete ads for your client.

How To Add People To Work On Your Ads And Ad Account In Facebook Business Manager
Finally, you will need to add or give people, including yourself and others who work for your agency, access to these assets – Ads manager, Business manager (not recommended), Facebook Pixel, Business Page, Instagram Account, etc – so they can start working to create ads for your client on behalf of your agency. To add workers or people:
- Go to the “Business Manager Home” screen then
- Go to “People” under “Users” in the “Business Settings” page
- Select “Add” from the top right corner. Be careful when giving Admin Access to the people you add
- Follow the instructions on the screen
- You can now add people from your company or invite others to work on these assets

How To Update Your Billing Information In Facebook Ads Manager
Before your ads are accepted and can run you will need to ensure your billing information is updated and complete. To add or update your billing information:
- Go to the “Business Manager Home” screen then
- Go to “Payments”
- Select “Add Payment Method”
- Select your desired payment method and enter the corresponding payment information
- Click “Save”
All payments for ad spend will now be charged to your client.

Conclusion – Facebook Business Manager Complete Guide
Completely setting up and using Facebook Business Manager is the final step that is required to create and optimize Facebook Ads than can grow your business. After completing this guide we recommend that you move on to our next post that gives you a step-by-step guide to creating Facebook Lead Ads to get your first clients and start growing your business with Facebook Ads.
Our Facebook Business Manager Complete Guide is meant to be the final post of a three-post series to get you started and set up to be able to create Facebook Ads.
If you would like our team to manage your Facebook Marketing strategies and campaigns for the best results to you then get our Facebook Marketing Services by visiting our Facebook Marketing page or by sending us a message. We are also available for other Digital Marketing services such as Google Ads, LinkedIn Ads, Content Marketing, etc.
Share this article with your friends on social media and via email using the buttons below to help them solve their website conversion nightmares as well.